Create Bootable Lion Usb From Dmg
Oct 24, 2011 This recipe will explain how to make a USB Thumb Drive bootable with the OS X Lion Developer Preview installer on it and in turn allow you to install Lion on a Mac without an optical drive (ie Macbook Air line). We will need a copy of the installer dmg (not provided) and a 4GB. Jul 20, 2011 Though you can install Lion directly from your Mac's hard drive, a bootable installer drive or DVD can be more convenient for installing Lion onto multiple Macs, and if your Mac is experiencing.
- Create Bootable Usb From Dmg
- Create Bootable Lion Usb From Dmg Mac
- Create Bootable Lion Usb From Dmg Windows 7
- Create Bootable Lion Usb From Dmg Windows 10
Apple Mac OS X Lion is now available to general public. The Mac OS X 10.7 Lion is available for installation only from the Mac App Store. This guide will teach you how to create a bootable USB Flash drive of Mac OS X Lion 10.7 and install Lion from USB, rather than downloading it from Mac App Store on each and every Mac computer you own.
Despite of numerous great and awesome features, Mac OSX Lion 10.7 has a big flaw that it is not available in bootable USB or DVD right now. Every time you you want to install OSX Lion on a Mac you will need to download it from Mac App Store all over again. Thanks to the bootable USB method which eliminates the downloading of Mac OS X Lion for each and every device and lets you install Mac OS X Lion on any Mac.
Note: An official bootable USB of Mac OSX ion 10.7 will be available in August 2011 for $69. This method not only eliminates the wait for the official, it also saves you $40 (Mac App Store version costs $29).
Creating a bootable Mac OS X Lion 10.7 USB Flash drives requires medium level Mac knowledge, however, by following these simple instructions even a beginner should be able to install Mac OS X Lion via USB Flash Drive.
Why make a bootable Lion USB drive?
- You can perform a clean OS X Lion installation with the bootable USB drive
- The bootable Lion USB drive becomes a recovery disk with Disk Utility access, access to Time Machine backups, re-installation, and all other Recovery HD partition features
- You will have external media to recover and reinstall Lion in the event of total drive failure or some other catastrophe
Required Stuff
- Purchase and Download Mac OS X Lion from the App Store
- 4GB USB Flash drive (8GB recommended)
If you have arranged the above mentioned items, simply follow the detailed guide below to create a bootable Mac OS X Lion 10.7 USB Flash Drive…
Step 1 – Locate the Lion InstallESD.dmg file
Once the Lion downloading is complete, go to the Applications folder and find the Install Mac OS X Lion.app file you just downloaded;
Right click on the Install Mac OS X Lion.app file and select Show Package Contents;
Now go to Contents > SharedSupport directory. Locate the file named: InstallESD.dmg and copy it on your desktop.
Step 2 – Format The USB
- Before formatting, If you have any data on your USB drive then save it;
- Plug the USB flash drive into your Mac;
- Launch Disk Utility from Applications;
- Select the plugged USB from the Left pane on the Disk Utility and click on Partition tab;
- Select 1 Partition from the Volume Scheme dropdown menu;
- Input a name for the USB and Choose Mac OS Extended (Journaled);
- Now click on Options button at the bottom. Select GUID Partition Table and click OK. Now click on Apply at the bottom right to start formatting.
Step 3 – Make Mac OS X Lion Bootable USB
- Double-click on InstallESD.dmg (that you copied onto your Mac desktop) to mount the Lion disk image (mounted InstallESD.dmg should appear on Disk Utility application and desktop);
- Select the plugged USB from the Left pane on the Disk Utility and then go to Restore tab;
- Click and drag the IMac OS X Install ESD from the left pane and drop it in the Source field;
- Then Click and Drag the USB drive from the left pane and drop it in the Destination field;
- Make sure you have chosen the right USB drive, you don’t want to format the wrong drive and then click on Restore button;
- This will restore the Lion 10.7 image to the USB Flash drive. Wait for the process to complete.
Step 4 – Boot Mac OS X Lion from USB
- Reboot your Mac with the USB drive plugged in.
- Hold down the alt/Option key on your keyboard when you hear the OS X start-up sound.
- Choose the USB Flash Drive from there to boot.
- Now follow the on screen instructions to install OS X Lion.
You can follow the Step 4 to install Lion on other Macs with the bootable USB you just created.
[via Lifehacker]
Related Content
Bootable USB Installers for OS X Mavericks, Yosemite, El Capitan, and Sierra
First, review this introductory article: Create a bootable installer for macOS. Second, see this How To outline for creating a bootable El Capitan installer. Simply replace the Terminal command with the one from the preceding article by copying it into the Terminal window. You will need an 8GB or larger USB flash drive that has been partitioned and formatted for use with OS X.

Drive Partition and Format
- Open Disk Utility in the Utilities' folder.
- After Disk Utility loads select the drive (out-dented entry with the mfg.'s ID and size) from the side list.
- Click on the Erase tab in the Disk Utility toolbar. Name the drive, 'MyVolume'. <---- IMPORTANT!
- In the drop down panel set the partition scheme to GUID. Set the Format type to Mac OS Extended (Journaled.)
- Click on the Apply button and wait for the Done button to activate. When it does click on it.
- Quit Disk Utility.
Create Installer
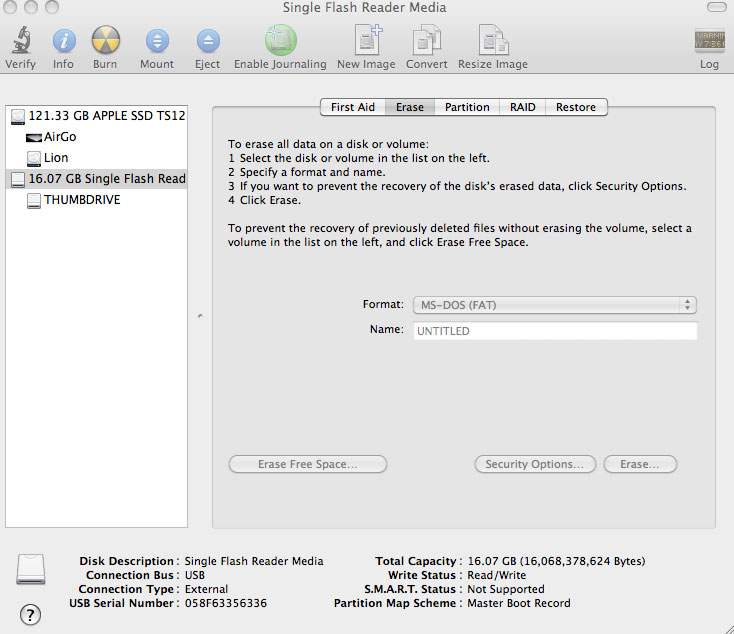
Open the Terminal in the Utilities' folder. Choose the appropriate command line (in red) depending upon what OS X installer you want. Paste that entire command line from below at the Terminal's prompt:
Command for macOS High Sierra:
sudo /Applications/Install macOS High Sierra.app/Contents/Resources/createinstallmedia --volume /Volumes/MyVolume --applicationpath /Applications/Install macOS High Sierra.app
Command for macOS Sierra:
sudo /Applications/Install macOS Sierra.app/Contents/Resources/createinstallmedia --volume /Volumes/MyVolume --applicationpath /Applications/Install macOS Sierra.app
Nov 17, 2011 After upgrade to 1.0.2 last week, my FaceTime just does not connect. When I call my friends, the FaceTime do appear on their side, but it does not connect after my friends click connect button. After a while, my FaceTime shows that my friend is busy, and ask me to try again. Facetime dmg 1.0.2. FaceTime, Apple's answer to Skype, is one of the favorite video calling apps that allows you to keep in touch with family and friends through Apple devices. Getting started is easy, when you open FaceTime, you will see yourself on the screen and be required to enter your Apple ID. Apr 23, 2014 What is more, FaceTime allows you to view missed calls, as well as detailed information about your contacts, call duration and time. If you are not in the mood to make a video call, you can always use the FaceTime Audio function and simply call your friends, family or co-workers. High-definition video calls.
Command for El Capitan:
sudo /Applications/Install OS X El Capitan.app/Contents/Resources/createinstallmedia --volume /Volumes/MyVolume --applicationpath /Applications/Install OS X El Capitan.app
Create Bootable Usb From Dmg
Command for Yosemite:
sudo /Applications/Install OS X Yosemite.app/Contents/Resources/createinstallmedia --volume /Volumes/MyVolume --applicationpath /Applications/Install OS X Yosemite.app
Create Bootable Lion Usb From Dmg Mac
Command for Mavericks:
Create Bootable Lion Usb From Dmg Windows 7
sudo /Applications/Install OS X Mavericks.app/Contents/Resources/createinstallmedia --volume /Volumes/MyVolume --applicationpath /Applications/Install OS X Mavericks.app
Press RETURN. You will be asked for your admin password. It will not echo to the Terminal window. Then press RETURN again. Wait for the return of the Terminal prompt signifying the process has completed. It takes quite some time to finish. Be patient.
Create Bootable Lion Usb From Dmg Windows 10
Sep 13, 2018 1:16 PM